S’il est bien une question qui me revient régulièrement, c’est celle de l’accès au contenu de l’espace FTP de backup d’OVH. Il est plus que temps de faire un petit billet sur la question.
Etant donné la situation suivante :
- Vous louez un serveur dédié chez OVH ou chez SoyouStart (youpie)
- Vous avez activé l’espace de backup FTP qu’on retrouve sous l’onglet « Backup storage » dans le manager OVH (ça, c’est bien)
- Vous avez mis en place un système de sauvegardes automatiques et périodiques (ça, c’est très bien, vous avez tout bon !)
A partir de là, il peut vous arriver occasionnellement de vouloir accéder à cet espace de backup pour y gérer vos sauvegardes. Les deux cas de figure les plus courants sont :
- Pour une raison ou pour une autre, vous vous retrouvez un beau jour dans une situation où vous souhaitez télécharger vos backups chez vous, sur votre ordinateur.
- Le « Backup storage » est saturé (100 Go chez SoyouStart, 500 Go pour les serveurs OVH) et il vous faut faire un peu de ménage en supprimant d’anciennes sauvegardes.
Vous avez alors très probablement fait ce que tout le monde fait : vous avez tenté de vous connecter avec votre client FTP favori (FileZilla, WinSCP,…) avec les identifiants fournis par OVH, ils sont du genre (ces informations vous sont envoyées par mail lors de l’activation du « Backup storage ») :
Login : ns1234.ip-12-34-56.eu (c’est le nom de votre serveur)
Mot de passe : xxxxxxxxxx (classique, une suite de chiffres et de lettres)
Serveur FTP : ftpback-rbx1-234.ovh.net (un des serveurs de backup d’OVH)
Et là … c’est le drame, vous n’arrivez pas à vous connecter.
Et bien figurez vous que ceci n’est pas un bug, c’est lié au fonctionnement de l’espace de backup fourni par OVH qui a la particularité de n’être accessible QUE depuis votre serveur dédié. Par conséquent, si vous vous connectez à ce fameux « Backup storage » depuis votre serveur, ça marche très bien. Si vous vous connectez depuis n’importe où ailleurs (depuis chez vous par exemple), rien ne va plus.
Alors que faire ?
Et bien il suffit de procéder en 2 temps :
- Se connecter en FTP depuis votre serveur dédié pour copier vos backups sur ce dernier.
- Si votre objectif est de rapatrier vos backups, vous connecter à votre serveur à l’aide de votre client FTP favori (d’ailleurs au passage, connectez vous de préférence en SFTP, cela vous évitera de balancer votre mot de passe en clair sur le net) pour y télécharger vos précieuses sauvegardes.
Simple non ? Et bien oui et non…
Autant la seconde opération (vous connecter à votre serveur) est effectivement aisée, autant la première qui consiste à se connecter au « Backup storage » depuis le serveur peut parfois être laborieuse. En théorie, il suffit de passer en ligne de commande (SSH) et d’utiliser « ftp » pour arriver à ses fins. Seulement voilà, gérer son serveur en ligne de commande, cela peut parfois être rébarbatif. N’est-ce pas ? Est-ce qu’il n’y aurait tout de même pas moyen de se simplifier la vie avec une interface un peu plus conviviale ? Et bien figurez vous que si … et cette solution s’appelle Midnight Commander.
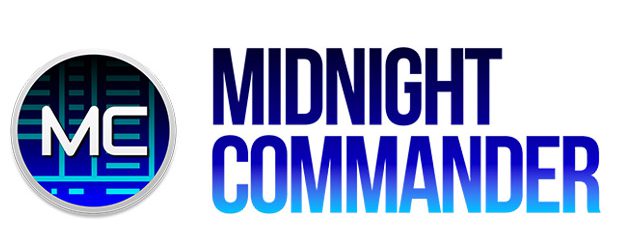
Midnight Commander
Il s’agit d’un gestionnaire de fichiers en mode texte. Il offre une interface graphique assez sommaire qui se présente sous la forme de deux panneaux. Midnight Commander facilite considérablement la vie de tout administrateur système qui se respecte en permettant de se déplacer facilement dans l’arborescence et les répertoires d’un système Linux pour y faire un certain nombre d’opération courantes : édition, copie, déplacement, suppression, etc. des fichiers et dossiers. Plus d’infos sur la page Wikipedia de Midnight Commander.
Commençons donc par installer « MC ». C’est simplissime, il vous suffit de vous connecter en SSH (avec PuTTY par exemple) et de tapper ceci (ci-dessous pour un système Debian, vous adapterez si votre OS est différent) :
apt-get install mc
Une fois installé (cela ne prend en principe que quelques secondes), il vous suffit de tapper « mc », toujours en ligne de commande, et vous aurez alors sous les yeux ce bon vieux Midnight Commander dans toute sa beauté bleutée.
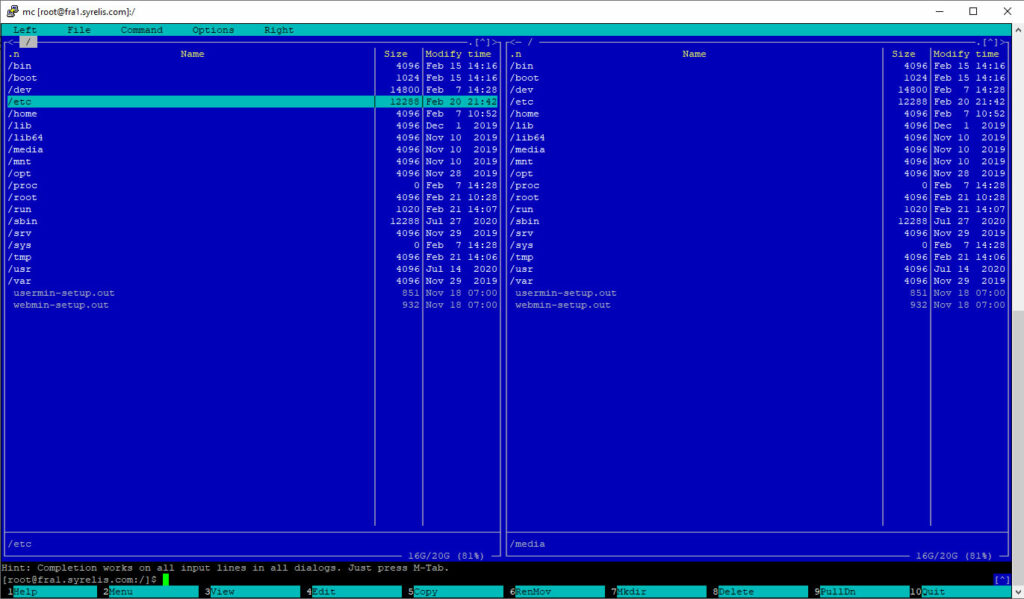
Tapez ensuite « F9 » pour accéder au menu supérieur et déroulez le menu « Left » jusqu’à « FTP Link ».
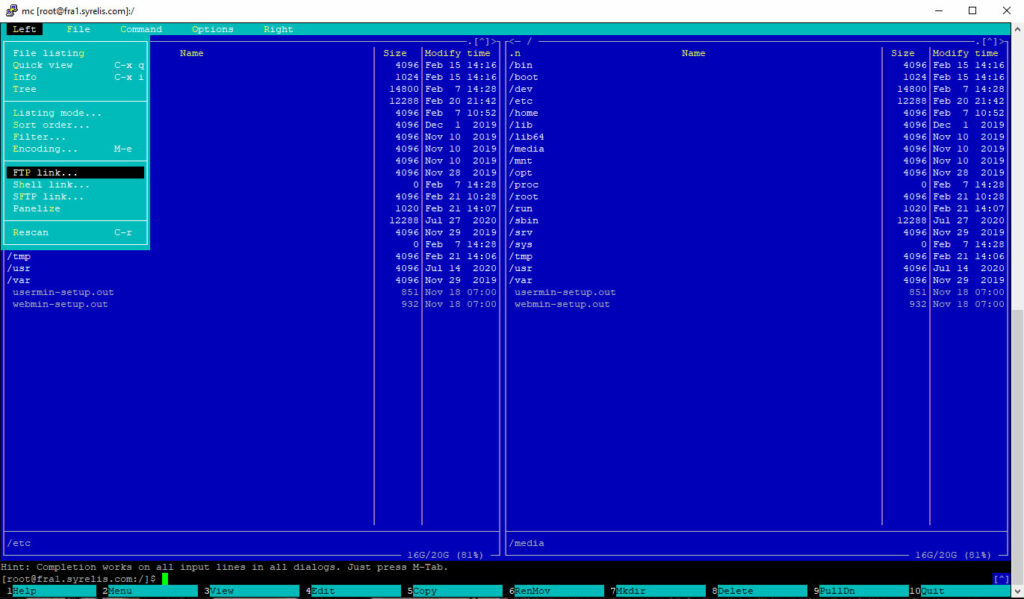
Une fois « FTP Link » cliqué, une boite de dialogue apparait vous invitant à entrer le serveur FTP ainsi que les identifiants. Vous pouvez faire cela en une seule opération en indiquant le nom du serveur, le login et le mot de passe en une seule et même ligne, de la manière suivante :
ns1234.ip-12-34-56.eu:xxxxxxxxxx@ftpback-rbx1-234.ovh.net
Le mot de passe doit être précédé de « : » et suivi de « @ ».
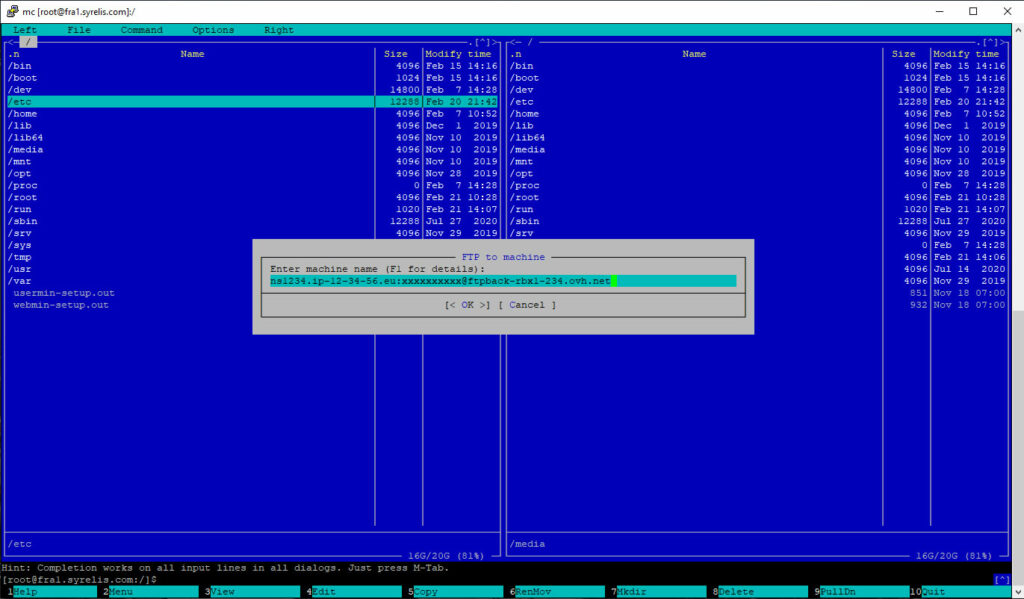
A noter que vous pouvez vous faciliter la vie à cet endroit en faisant un copier-coller de ces information, le « coller » se fait avec « SHIFT + clic droit de la souris ».
Et là, si tout se passe comme prévu, le soulagement devrait être au rendez vous. Vous devriez voir apparaitre dans le panneau de gauche le contenu de l’espace FTP de backup d’OVH (et dans le panneau de droite l’arborescence de votre serveur). Libre à vous à ce stade d’administrer vos sauvegardes, par exemple en les supprimant (F8) ou en les copiant (F5) sur votre serveur à l’endroit de votre choix.
Et si mon serveur est en rescue ?
Il peut arriver en certaines circonstances qu’OVH passe votre serveur en mode « rescue », par exemple s’il a été piraté, hacké, ou plus généralement si chez OVH ils considèrent que la machine représente un risque pour leur infrastructure.
Cette situation est particulièrement stressante car le serveur est alors inaccessible de manière classique, il faut souvent agir dans l’urgence et la priorité est d’accéder à ses sauvegardes.
Comment faire alors ? Et bien rassurez vous, la situation n’est guère différente de celle décrite ci-dessus. La seule différence est qu’en mode « rescue », l’accès à votre serveur se fait par un système de secours. Un mot de passe root vous est envoyé par mail et vous pouvez vous y connecter de manière assez classique, avec PuTTY par exemple. Vous arrivez alors sur un système Debian qui n’est pas celui de votre serveur, mais sur lequel il vous est tout à fait possible de faire un certain nombre d’opérations, par exemple installer Midnight Commander avec « apt-get install mc » tel que décrit ci-dessus.
(le sujet de ce billet n’étant pas le mode rescue d’OVH, je ne m’étends pas plus sur la question, pour plus d’informations à ce sujet voyez les Guides OVH, notamment « Activer et utiliser le mode rescue« )
La marche à suivre pour récupérer vos sauvegardes sur le « Backup storage » est donc très similaire à ce qui a été décrit ci-dessus dans ce billet :
- En ligne de commande, installer Midnight Commander sur le système rescue
- Toujours en ligne de commande, utiliser Midnight Commander pour se connecter à l’espace FTP de backup pour faire une copie vos sauvegardes.
- Vous connecter depuis chez vous au système rescue pour récupérer vos backups. La connexion est à faire cette fois en SSH sur le port 22, ce qui est tout à fait possible à l’aide des clients FTP classiques : FileZilla, WinSCP,…
 +33 (0)7 83 80 71 00
+33 (0)7 83 80 71 00
